【交流】Olex2 教程
Olex2 Manual
Draft: June, 2010
1. Introduction ........................................................................................................ 1
2. Understanding the Syntax .................................................................................... 2
3. Tables of Olex2 Commands .................................................................................. 3
Changing the Model View .......................................................................................................... 3
Keyboard Shortcuts.................................................................................................................... 4
Fixed/Refined Parameters......................................................................................................... 5
Atom Connectivity Table Manipulation .................................................................................... 6
Symmetry Operations ................................................................................................................ 7
Disorder Modelling: Constraints and Restraints ...................................................................... 9
Selection Syntax ........................................................................................................................12
HKL file Operations ..................................................................................................................12
Customising the Olex2 GUI ......................................................................................................13
Output: Tables, Reports and Images........................................................................................14
Structure Analysis ..................................................................................................................... 15
4. Appendix.............................................................................................................17
About Versions and Tags .......................................................................................................... 17
Installing Olex2.........................................................................................................................18
Windows:..............................................................................................................................18
External Progams......................................................................................................................18
SHELX ..................................................................................................................................18
Platon....................................................................................................................................19
SuperFlip ...............................................................................................................................19
About Macros and Scripting in Olex2.......................................................................................19
This document describes some of the commands that are available in Olex2. Many of these
commands are also available directly from the Olex2 Graphical User Interface. Most items on the
GUI have a small 'info' symbol next to them, where you can find out more about any of these items.
1. Introduction
There is no special console window in Olex2 -the commands described in this document can
be typed where ever you are in Olex2 and the text you type (as well as the program response) will
appear in the bottom left hand corner of the main window. The text will then scroll up behind
the displayed molecule. The number of lines of text that are visible can be set with the command
lines n. You can also toggle between showing the molecule only, showing the text only and
showing both at the same time (default) using CTR+T. You can always examine the text output in
your default text editor by typing text.
Many commands in Olex2 are modelled on the syntax that may be familiar from SHELX: four
letter commands, where the letters often provide a hint about the function of the command. Many
commands that are available in ShelXP, for example, can be used in Olex2. Also, all commands of
the ShelXL and ShelXS syntax are interpreted by Olex2 and used to construct the internal Olex2
structure model. This model is then used directly to carry out a smtbx-refine refinement, whereas
a shelx.ins file is generated on the fly if ShelXL/XH is chosen for the refinement.
All commands in Olex2 will auto-complete when pressing the TAB key. If the completion
is not possible, because there is more than one command starting with the letters that have been
typed, a list of these commands will be printed. It is good practice to use the auto-complete
feature!
2. Understanding the Syntax
Selection: If one or more atoms are selected on the screen, then any command that acts on a selection
will apply to the selected atoms only. If there is no selection, it will apply to all atoms. Instead of
making a selection on the screen, a list of atom names can also be supplied. If a command has been
successful, the selection will disappear. (Although there are a couple of exceptions to this rule)
Mode: If Olex2 is in a Mode, the chosen action will be applied to all subsequently clicked atoms. The mouse
pointer will change from the default arrow symbol to signify that Olex2 is in a mode. To get out of a mode,
simply press the ESC key.
Syntax used in this document:
{a, b, c}: choice of a, b or c. For example: fix {occu, xyz, Uiso} [atoms] means 'fix occu [atoms]', 'fix xyz
[atoms]', 'fix Uiso [atoms]'.
[val=2]: optional parameter. This parameter is not required for the command to work, and if it is not supplied,
the default value will be used.
-k: This is an option switch.
i: Italic characters are used for variables.
[atoms] means an optional list of atoms. Any atoms that are selected will automatically be present in this list.
If there are no selected atoms, all atoms will be in this list. Alternatively, the atom names of the atoms that
should appear in this list can be typed by hand.
atoms means a compulsory list of atoms. Any atoms that are selected will automatically be present in this list.
Alternatively, the atom names of the atoms that should appear in this list can be typed by hand.
Capital Letters are used for commands that will directly affect the structure model in the refinement. These
commands will become part of the structure model and will appear in the ShelX input file. Please note that
these commands can be typed either in upper or lower case.
Example Commands are represented in this format: refine 4 20 and can be typed exactly as they are given.
In this example, the structure will be refined with 4 refinement cycles and 20 electron density peaks will be
returned from the electron density map integration.
3. Tables of Olex2 Commands
3. 1 Changing the Model View
matr [1,2,3 or abc] or [abc a1b1c1] or
[x11 x12 x13 y11 y12 y13 z11 z12
z13]
Orients the model along a (1 or 100), b (2 or 010), c (3 or
001) or any other crystallographic direction, like 123, which
sets current normal along (1*a+2*b+3*c) vector. Two
crystallographic directions (from and to) may be specified
align current view normal along the (to-from) vector. Also a
full Cartesian matrix can be specified. If the directions are
signed or consist of multiple digits all components should be
of the same length like in 120101 or -1+1+1 (same as -10101).
If no arguments given, prints current Cartesian orientation
matrix.
Examples:
. matr 1 or matr a or matr 100 - sets current normal
along the crystallographic a direction
. matr 100 011 sets current normal along (011-100)
direction (the normal direction changes if from and to are
swapped)
rota [axis angle] or [x y z angle
increment]
Changes current view by rotating around given axis (x, y or z)
when two arguments are provided and makes a continuous
rotation around give axis when 5 arguments are provided.
Note that X axis is aligned horizontally, Y - vertically and Z is
out of the screen plane.
Examples:
. rota x 90 rotates the structure 90 degrees around X axis
. rota 0 0 1 90 1 rotates model in the screen plane
(around Z) 90 degrees with 1 degree increment.
direction The command prints current normal in crystallographic
coordinates and tries to match it to a crystallographic
direction.
mpln [atoms]] [-n] [-r]
Finds the best plane through the current selection or given
atoms, or out of all visible atoms if none are given.
. -n sets the view along the normal of the plane
. -r: creates a regular plane
Examples:
. rota x 90 rotates the structure 90 degrees around X axis
. rota 0 0 1 90 1 rotates model in the screen plane
(around Z) 90 degrees with 1 degree increment.
direction The command prints current normal in crystallographic
coordinates and tries to match it to a crystallographic
direction.
mpln [atoms]] [-n] [-r]
Finds the best plane through the current selection or given
atoms, or out of all visible atoms if none are given.
. -n sets the view along the normal of the plane
. -r: creates a regular plane
The model can be rotated using by moving the mouse pointer while holding the left mouse button down (also
Shift+arrow keys); rotated around Z by pressing the CTRL key down while rotating; zoomed using the right
mouse button (also Shift+Home/End). The default mouse behaviour can be overridden in some modes (look at
mode split) also some objects, like cell basis or text boxes can override some mouse operations (like zooming
on the cell basis) or extend it (moving the basis while holding Shift key down).![]() 返回小木虫查看更多
返回小木虫查看更多
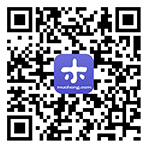
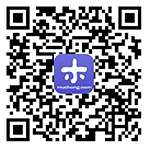
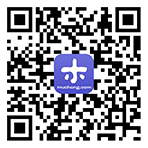
 京公网安备 11010802022153号
京公网安备 11010802022153号
3. 2 Keyboard Shortcuts
CTRL+Q ShowQ Toggles between three states:
. show electron density peaks
. show electron density peaks with bonds
. hides electron density peaks
CTRL+H ShowH
Toggles between three states:
. show hydrogen atoms
. show hydrogens with internal h-bonds
. hides hydrogen atoms
CTRL+T ShowStr
Toggles between three states:
. show structure only
. show show structure and text
. show text only
CTRL+I sel -i Inverts the current selection.
CTRL+A sel -a Selects all atoms currently visible, however if labels are active
(i.e. one or more label is selected) then this selects all labels.
CTRL+U sel -u Deselects all of current selection.
CTRL+G mode grow Enters mode grow. See also
CTRL+A sel -a Selects all atoms currently visible, however if labels are active
(i.e. one or more label is selected) then this selects all labels.
CTRL+U sel -u Deselects all of current selection.
CTRL+G mode grow Enters mode grow. See also symmetry operations.
CTRL+O reap Brings up the Open File dialogue.
F2 swapbg Swaps the background between white and coloured.
F3 labels Toggles labels on/off.
F4 grad -i Toggles gradient background on/off.
F5 Go to the work menu.
F6 Go to the view menu.
F7 Go to the tools menu.
F8 Go to the info menu.
F11 Fullscreen(true/false) Toggles full screen mode on/off.
Shift+F11 HtmlPanelVisible Toggles html panel on/off.
ESC
Exits current mode (some modes, like mode match, can
override this), clears current selection and text in the
command line
Break Interrupts the solution/refinement after the current cycle.
3. 3 Fixed/Refined Parameters
fix Fixes the specified refinement parameter, ie these
parameters will not be refined in subsequent refinement
cycles.
. occu: will fix the occupancy
. xyz: will fix the xyz coordinates
. Uiso: will fix the whole ADP
Examples:
. fix occu 0.5: will set and fix the occupancy of the
current selection to 0.5
. fix xyz: will fix the x, y and z co-ordinates of the
currently selected atoms, ie not refine them.
free The opposite of fix - makes the specified parameters for the
given atoms refineable. Feeing the occupancy is also available
from the context menu.
mode fixu Fixes Uiso or ADP for subsequently clicked atoms.
{occu, xyz, Uiso} [atoms]
{occu, xyz, Uiso} [atoms]
mode fixxyz Fixes coordinates for subsequently clicked atoms.
mode occu occupancy_to_set Sets atoms occupancy to the povided value for subsequently
clicked atoms.
labels -f show currently fixed atomic parameters, labels -f -r show labels for fixed atoms and also the
number at which the occupancy of riding atoms is fixed
3. 4 Atom Connectivity Table Manipulation
conn n [r] atoms Sets the maximum number of bonds for the specified atoms
to n and changes the default bond radius for the given atom
type to r.
Examples:
. conn 5 $C sets the maximum number of bonds all C
atoms can have to 5,
. conn 1.3 $C changes the bonding radius for C atoms to
1.3 (the floating point is used to distinguish between n
and r in this case!),
. conn 5 1.3 $C combines the two commands above
compaq [-a] [-c] [-q] Moves all atoms or fragments of the asymmetric unit as close
to each other as possible. If no options are provided, all
fragments are assembled around the largest one.
. -a: assembles broken fragments
. -c: similar to the default behaviour, but considers atom-
to-atom distances and will move all atoms to the closest
possible position to the largest fragment in the structure.
. -q: moves the electron density peaks close to the atoms.
addbond A1 A2 or atoms Adds a bond to the connectivity list for the specified atoms.
This operation will also be successful if symmetry equivalent
atoms are specified.
delbond A1 A2 or Selected bond(s) Removes selected bonds from the connectivity list.
sort [m] [l] [p] [h] atoms
[s] [h] [m] moiety
The sorting of atoms in the atom list is very powerful, but
also quite complex .
. -m: atomic weight
. -l: label, considering numbers
.
-p: part, 0 is first followed by all positive parts in
ascending order and then negative ones
.
-h: to treat hydrogen atoms independent of the pivot
atom.
Sorting of moieties
.
-s: by size
. -h: by heaviest atom
. -m: by molecular weight
Usage:
.
sort [+atom_sort_type] TBA
sort [Atoms] [moiety [+moiety_sort_type]
[moiety_atoms]] If just 'moiety' is provided -the atoms
will be split into the moieties without sorting.
Examples:
.
sort +m1 F2 F1 moiety +s will sort atoms by atomic
mass and label, put F1 after F2 and form moieties
sorted by size. Note that when sorting atoms, any
subsequent sort type operates inside the groups
created by the preceeding sort types.
Olex2 will display the altered connectivity table in the case if structure is grown or packed
3. 5 Symmetry Operations
lstsymm Prints symmetry operations and their codes for current
structure.
envi
Note: if more than one atom is
selected the first one is used
Prints a list of those atoms within a sphere of radius r around
the specified atom.
. -h: adds hydrogen atoms to the list
. -q: option adds Q-peaks to the list
mode grow [-s] [-v] [-b] Displays the directions in which the molecule can be grown
. -s: also shows the short interaction directions
[r=2.7 .] A1 or one selected
atom [-h] [-q]
.-v: [2.0 .] shows directions to the molecules within
v value of the Van der Waals radii of the selected atoms
which can be generated by clicking on the direction
representations, only unique symmetry operations
(producing shortest contacts are displayed)
.-r: shows directions to all symmetry equivalent atoms
atoms of the selected one(s) within 15 .
.
shortcut CTRL+G is used to enter the 'mode grow'
Displays the position of symmetry equivalent asymmetric
units as tetrahedra. These asymmetric units can be generated
by clicking on the corresponding tetrahedron.
Generates symmetry equivalents of the provided (or all
atoms, if there is no selection) using the provided symmetry
operation.
Note: For symmetry operations starting with '-' and letter, a
leading zero must be added, for example, 0-x,-y,-z,
otherwise Olex2 confuses this with an option.
Packs all or specified atoms within given dimensions
.
-c: prevents clearing existing model
Example: pack $O will pack all O atoms with the default
of -1.5 to 1.5 cells range.
Equivalent to 'pack from to from to from to', like 'pack
0 1' is expanded to 'pack 0 1 0 1 0 1'
Shows content of the unit cell. In conjunction with 'grow -w'
allows the creation of views where all asymmetric units
contributing to the unit cell are shown.
Packs fragments within radius r of the selected atom(s) or
the centre of gravity of the asymmetric unit.
Grows all possible/given atoms; for polymeric structures or
structures that require to be grown several times Olex2 will
continue grow until the operation results in a symmetry
element that has been used previously.
.
-w: permits the application of symmetry previously used
operations to other fragments of the asymmetric unit
mode
sgen
pack
pack
pack
pack
grow
pack
atoms
The Symmetry operation is
represented as 1_555, 1555 or
-1+X,Y,Z and atoms as a
selection or a names list
a_from a_to b_from b_to
c_from c_to [atoms]
from to
cell
r
[atoms] [-w]
Example: If the main molecule is grown, but only one
solvent molecule is shown, using 'grow -w' will produce
other solvent molecules using symmetry operators used to
grow the main molecule
If some atoms are deleted after growing operations, Olex2 will use existing unique atoms as the asymmetric
unit atoms; this can be helpful to avoid a sequence of sgen/kill commands.
labels -l -i: Adds labels only to the 'original' - i.e. not created by symmetry - molecule.
In a packed structure: Right-click on a bond > Graphics > Select the Groups(s): Will select all bonds
(or atoms) of that type in the grown structure.
3. 6 Disorder Modelling: Constraints and Restraints
EXYZ
selected atom)
[-EADP]
[-lo]
Makes the selected site shared by atoms of several atom
types.
. -EADP: adds the equivalent ADPs command for all
atoms sharing one site.
. -lo: links the occupancy of the atoms sharing the site
through a free variable.
EADP atoms Makes the ADP of the specified atoms equivalent.
SADI atoms or bonds [esd=0.02] For selected bonds or atom pairs SADI makes the distances
specified by selecting bonds or atom pairs similar within the
esd.
If only one atom is selected it is considered to belong to a
regular molecule (like PF6) and adds similarity restraints for
P-F and F-F distances.
For three selected atoms (A1,A2,A3) it creates similarity
restraint for A1-A2 and A2-A3 distances.
DFIX For selected bonds or atom pairs DFIX will generate length
fixing restraint with the given esd.
If only one atom is selected, all outgoing bonds of that atom
will be fixed to the given length with provided esd. For three
selected atoms (A1,A2,A3) the A1-A2 and A2-A3 restraints
will be generated.
atom types (to add for the
d atom pairs or pairwise
selection in order [esd=0.02]
d atom pairs or pairwise
selection in order [esd=0.04]
DANG For selected bonds or atom pairs, distance restraints similar
to dfix will be generated.
tria d1 d2 angle [esd=0.02] For given set of bond pairs sharing an atom or atom triplets
generates two dfix commands and one dang command.
Example: tria 1 1 180 C1 C2 C3 will generate 'DFIX 1 0.02
C1 C2 C2 C3' and 'DANG 2 0.04 C1 C3' it will calculate the
distance for dang from d1 d2 and the angle.
FLAT [atoms][esd=0.1] Restrains given fragment to be flat (can be used on the grown
structure) within given esd.
CHIV [atoms][val=0] [esd=0.1] Restrains the chiral volume of the provided group to be
val within given esd
SIMU [d=1.7] [esd12=0.04]
[esd13=0.08]
Restrains the ADPs of all 1,2 and 1,3 pairs within the given
atoms to be similar with the given esd.
DELU [esd12=0.01] [esd13=0.01] 'rigid bond' restraint
ISOR [esd=0.1]
[esd_terminal=0.2]
Restrains the ADP of the given atom(s) to be approximately
isotropic
SAME N Splits the selected atoms into the N groups and applies the
SAME restraint to them. Olex2 will manage the order of
atoms within the in file, however mixing rigid group
constraints and the 'same' instructions might lead to an
erroneous instruction file.
showp [any]; space separated part
number(s)
Shows only the parts requested: showp 0 1 will show parts 0
and 1, showp 0 just part 0. showp by itself will display all
parts.
split [-r={eadp, isor, simu}] Splits selected atom(s) along the longest ADP axis into two
groups and links their occupancy through a free variable.
. -r: adds specific restraints/constraints
(EADP, ISOR or SIMU) for the generated atoms
AFIX shelx afix number{mn}
[-n]
If no are atoms provided and afix corresponds to a fitted
group where n is 6 or 9 (such as 106 or 79), all the rings
which satisfy the given afix will be automatically made rigid
(this is useful in the case of many PPh3 fragments);
alternatively a single ring atom can be selected to make that
ring rigid. In other cases, depending on afix either 5,6 or 10
atoms will be expected. Special cases of afix 0, 1 and 2 can be
used to remove afix, fix all parameters or leave just the
coordinates refinable, all other afix instructions will consider
the first atom as a pivot atom and the rest - dependent atom.
.
-n: consider N-atoms as parts of rings
Changes part number for given/selected atom;
. -lo: links occupancies of the atoms through a +/-variable
or linear equation (SUMP) depending on the -p[=1]
.
-p: specifies how many parts to create. If -p=1, -lo is
ignored and the given or new part is assigned to the
provided atoms.
This command links two or more atoms through a free
variable.
.
If no atoms are given the current free variables are
printed.
.
If no value is given but two atom names are give, the
occupancies of those atoms are linked through a new free
variable.
.
If a value of 0 is given, the occupancy of the specified
atoms will be refined freely
.
if the value is not 0, the occupancy value of the
specified atoms is set to the given value.
Creates a new linear equation. If any of the selected atoms
has refinable or fixed occupancy, a new variable is added
with value 1/(number of given atoms), otherwise already
used variable is used with weight of 1.0.
Example: If 3 atoms (A1, A2, A3) are selected this command
will generate three free variables and insert the r2 1.0 var
3 instruction (equivalent to 1.0 = 1.0*occu(A1) +
1.0*occu(A2) + 1.0*occu(A3).
Splits subsequently clicked atoms into parts, or in
combination with the Shift key can be used to drag an atom
to change its position. While in the mode the newly
generated atoms can be selected and moved as a group with
Shift down or rotated when dragging the selection. The
part [part=new_part] [atoms]
[-p=1]
fvar
[value] [atoms]
sump [val=1] [esd=0.01]
mode
split [-r={eadp, isor, simu}]
original and generated atoms will be placed into different
parts.
. -r: can be used to generate extra restraints or constraints
for original and generated atoms (see also the 'split'
command); values EADP, ISOR or SIMU are allowed
original and generated atoms will be placed into different
parts.
. -r: can be used to generate extra restraints or constraints
for original and generated atoms (see also the 'split'
command); values EADP, ISOR or SIMU are allowed
3. 7 Selection Syntax
sel sel atoms where xatom.bai.mw
> 20
Will select all atoms where the atomic mass is larger than 20
sel Symmetry operation
(represented by 1_555 or 1555)
Will select all currently shown symmetry generated atoms
which were generated by the symmetry operation given.
sel sel rings NC5 Will select all NC5 rings in the structure
sel sel part 1 Will select part 1 of the structure
3. 8 HKL file Operations
hklstat Prints detailed information about reflections used in the
refinement.
omit h k l Inserts 'OMIT h k l' instruction in the ins file
omit val Inserts 'OMIT h k l' for all reflections with .
omit s 2theta Inserts 'OMIT s 2theta' instruction in the ins file
edithkl [h k l] Brings up a dialogue, where 'bad' reflections from the Shelx
lst file and all its constituent symmetry equivalents can be
inspected and flagged to be excluded from the refinement.
In constrast to the OMIT h k l instruction, which excludes
the reflection and all it equivalents, this dialogue allows to
exclude those equivalents that are actually outliers.
If a particular reflection is specified, this particular reflection
and all its constituent equivalents can be viewed.
excludehkl -h=h1;h2;.. -k=k1;k2.. -l=l1;l2..
[-c]
appendhkl -h=h1;h2;.. -k=k1;k2.. -l=l1;l2..
This function provides a mechanism to reversibly exclude
some reflections from refinement (these reflections will be
moved to the end of the hkl file so they appear after the 0 0 0
reflection).
.
-c: option controls how the given indices are treated, if
not -c option is provided, then any reflection having any
of the given h, k or l indices will be excluded, otherwise
only reflections with indices within provided h, k and l
will be excluded.
Acts in the opposite way to excludehkl
For more advanced HKL processing, a Python script may be used. A sample hklf5.py script is provided in
{Olex2 folder}/etc/scripts. The script can be copied and modified to accommodate any particular twinning
law and run inside Olex2. The script allows creating an HKLF 5 file where reflections which belong to
different twin components are assigned different batch numbers. To run a python script in Olex2 use the
following command to load the script:
>>@py -l
This command shows a 'File Open' dialog, a python script can be selected. After loading the script can be
modified and executed by pressing OK.
3. 9 Customising the Olex2 GUI
setfont {Console, Picture_labels}
grad [C1 C2 C3 C4]
[-p]
r [hbonds]
brad operates on all or selected
bonds
ads {elp, sph, ort, std}
Brings up the dialog to choose font for the Console or Labels
which end up on the picture. Built in
function choosefont([olex2]) to choose system or specially
prepared/portable font can be used to specify the font.
Choose the colour of the four corners of the graduated
background.
.
-p: a picture file name to be placed at the background
Adjust the bond radii in the display. If the 'hbonds' is
provided the second argument, the given radius is applied to
all hydrogen bonds.
A function for drawing styles development. Changes atom
draw style for all/selected atoms.
.
elp - represents atoms as ellipsoids (if ADP is available)
.
sph - represents atoms as spheres
.
ort - same as elp, but atoms have one of the quadrants cut
out
{sfil, pers, isot, isoth, bond,
arad
vdw}
azoom
% [atoms]
3. 10 Output: Tables, Reports and Images
pictPS filename.ps Generates a post-script file of what is visible in the molecule
display.
. -atom_outline_color - the colour of the atom
outline, used for extra 3D effect for the intersecting
objects [0xFFFFFF]
. -atom_outline_oversize - the size of the outline
[5]%
. -bond_outline_color - same as for the atom, can be
changed to black to highlight bond boundaries
. -bond_outline_oversize - the size of the outline
[10]%
. -color_fill: Fills the ellipses with colour.
. -color_bond: Bonds will be in colour.
. -color_line: Lines representing the ellipses will be in
colour.
. -div_pie: number [4] of stripes in the octant
. -lw_ellipse: line width [0.5] of the ellipse
. -lw_font: line width [1] for the vector font
. -lw_octant: line width [0.5] of the octant arcs
. -lw_pie: line width [0.5] of the octant stripes
. -p: perspective
. -scale_hb: scale for H-bonds [0.5]
The bond width is taken from the display. This can be
changed with brad
pict filename.ext [n=2]
[-pq]
Generates a bitmap image of what is visible on the molecule
display. n Refers to the size of the output image. If n is
smaller than 10, it refers to a multiple of the current display
.
std - a standalone atom (i.e. grown as a cross in wire-
frame mode)
A function for drawing styles development; applies different
radii to all/selected atoms.
.
sfil - sphere packing radii (as in ShelXTL XP)
.
pers - a fixed radii for model viewing
.
isot - each atom has it's own radius depending on the
value of the Uiso or ADP
.
isoth - same as isot, but the H atoms are also displayed
with their real Uiso's
.
bond - all atoms get same radii as default bond radius
.
vdw - the default/loaded Van der Waals radii used in
most of the calculations
Changes the radii of all/given atoms, the change is given in
percents.
filename.ext [n=1]
[-pq]
picta
filename.ext [n=1]
[-a=6]
picts
[-s=10]
[-h=n*(screen height)]
label [atoms]
label
size, if it is larger than 100, it refers to the width of the image
in pixels.
. ext {png, jpg, bmp}. png is best.
.-pq: print quality
A portable version of pict with limited resolution (see
explanation for n above), which is OS and graphics card
dependent. This may not be stable on some graphics cards
.
-pq: print quality
.
-n: as for 'pict'
Creates a 'stereo' picture with two views taken with the +/
a option rotation around y axis and placed onto one picture
separated by s pixels.
.
-a: half of the view angle
.
-s: separator width in %
.
-h: the height of the output, by default equals to
current screen height multiplied by the given
resolution
Adds labels to the selected atoms. These labels can be moved
by pressing the SHIFT key while holding down the left mouse
button
.
-type: {subscript, brackets, default}, the type only affects
the PostScript labels and not applicable to the raster
pictures,
3. 11 Structure Analysis
There are various tools available for the analysis of structures.
[minimal angle=150°]
[maximum bond length 2.9 .]
[-t]
[-g]
htab
pipi
[centroid-to-centroid distance
4 .]
[centroid-to-centroid shift 3 .]
[-g]
Searches and adds found hydrogen bonds (like HTAB and
RTAB in Shelx) into the list for the refinement program to
add to the CIF. Equivalent symmetry positions are
automatically inserted and merged with the existing ones.
The command can be executed several times with different
parameter values, only one unique instructions will be
added.
.
-t: adds extra elements (comma separated like in -t=Br,I)
to the donor list. Defaults are [N,O,F,Cl,S]
.-g: if any of the found bonds are generated by symmetry
transformations, the structure is grown using those
symmetry transformation
The command analyses the p-p interactions (only stacking
interactions for now) for flat regular C6 or NC5 rings and
prints information for the ones where the intercentroid
distance is smaller than [4] . and the intercentroid shift is
smaller than [3] ..
.
-g: if any of the rings is fully or partially constructued of
symmetry generated atoms it grow the structure using
those symmetry operators
Calculates and displays the structure map. Also calculates the
largest channels along crystallographic directions and the
packing index.
.
-d: extra distance from the surface
.-p: precise calculation, each map voxel is tested, the
default quick algorithm, uses the atom masks to find
volume occupied by the molecule. The precise calculation
is vectorised
.
-r: resolution, a resolution of at least 0.1. and -p options
is required to get values for publishing
Note:
The radii used in the calculation are currently coming from
the CSD website:
http://www.ccdc.cam.ac.uk/products/csd/radii
However there are several ways how the radii can be
changed, one of the ways is to provide a file name with radii
([element radius] a line format), the other one is to load the
radii from the same kind of the file using 'load radii vdw'
command.
Calculates molecular volume and the surface area for all/
selected atoms.
. -g: generation of the triangulation process
. -s: source of the triangles for the sphere triangulation,
[o]ctahedron or [t]etrahedron are available
Generation 5 for octahedron approximate sphere by 8192
triangles, for tetrahedron by 4096 triangles, each generation
up increases the number of triangles by factor of 4,
generation down - decreases it by the same factor.
Calculates Fourier for current model
.
-r: the resulting map resolution in angstrems
.
-i: integrate the calculated map
.-scale: when Olex2 calculates structure factors, it uses
the linear scale as a sum(Fo^2)/sum(Fc^2) by default,
however a linear regression scale can be also used (use
-scale=regression)
.-fcf: Olex2 will use an FCF with LIST 3 structure factors
as a source of the structure factors. If this option is not
specified, Olex2 will calculate the structure factors using
the the reflection used in the refinement (use the 'hklstat'
command to see more information on reflections).
Calculates and displays Patterson map
calcvoid
molinfo
calcfourier
calcpatt
[radii file name]
[all atoms/selected atoms]
[-d=0]
[-p]
[-r=0.2.]
[radii file name]
[atoms]
[-g=5]
[-s=o]
{-calc,-diff, -obs, -tomc}
[-r=0.25.]
[-i]
[-scale=simple]
[-fcf]
Notes etc about Structure Analysis
4. Appendix
4. 1 About Versions and Tags
The Olex2 distribution system has undergone many changes since the project was started in
2004. We have always aimed at providing program updates as soon as possible to the Olex2 user
community. We think that one of the best ways to encourage bug reports and suggestions is to
translate this user feedback as soon as possible into real improvements in the software.
For a while -up to about December 2009 -we have made updates available on a very frequent
basis. This has met with a warm welcome from many of our users, but has also caused some
problems: Not all updates did only do what they were supposed to do! At that point, we have
decided to change the policy somewhat, and have come up with the following system for the
distribution of Olex2.
There are now distinct versions of Olex2. Before Version 1.0, everything consisted of
continuously updated files. At some point, this became no longer supportable, and we decided
to introduce proper versions into the Olex2 distribution system. Any new version requires a
complete re-install. However different versions of Olex2 can exist next to each other without
causing any interference. For each version of Olex2, there are three 'tags', referring to different
source repositories. For example, for Version 1.1 there are the following tags:
. 1.1-alpha
. 1.1-beta
. 1.1
Alpha: Whenever we made some changes, we 'make' an alpha distribution of Olex2. We use
this version for in-house testing (although you are very welcome to use this version too, as long as
you are aware of the fact that this version is typically very experimental and will very likely cause
some problems. However, if you have suggested a new feature, or reported a bug fix, you may well
find that we have implemented your suggestions already!
Beta: Once we've done some testing of this alpha version, we 'promote' it to the beta
distribution. This version is tested by a wider group of testers -these tend to be those users with
whom we have a lot of contact.
Release: Once a distribution has been tested in the beta stage, a proper release is made. This
can be expected to be stable and if you encounter any problems with release version, please tell
us about this! It doesn't matter how small the problem is, we'd like to know.
4. 2 Installing Olex2
4. 2. 1 Windows:
.
Please download the Olex2 installer from the Windows tab and run it. Select the
destination folder to which to install Olex2 (typically C:\Program Files\Olex2). If you
do not have administrator privileges, please select a folder where you have full access
rights.
.
Make sure you select the latest version of Olex2—Version 1.1—from the download
repository.
.
Click on Install. This will install Olex2 on your computer. When it is done, there will be
a ‘Run’ button on the installer form. Click this to run Olex2. The first time Olex2 runs on
your computer, it will take some time to start up (up to one minute!).
Olex2 should now be opened, there should be no red (error) lines in the main window
and there should be a molecule of sucrose displayed on the screen. Olex2 does not require
any third party programs to perform structure analyses—Structure Solution as well as Structure
Refinement—but, if you have a ShelX licence, you may want to make sure that Olex2 can interact
with the ShelXS, ShelXL and ShelXM. If you do not have a ShelX licence, and would like to obtain
one, please go to the ShelX Pages for more information.
Please note that the ShelX executables that are shipped with WinGX do not work with Olex2.
You can either copy your ShelX executables into the Olex2 installation folder, or—better—you
can copy your executables into a folder which you then add to the PATH variable of Windows.
For example, create a folder C:\Program Filex\Shelx, then Right-Click on ‘My Computer’ (XP)
or ‘Computer’ (Vista and 7) and select Properties. Then select Advanced. There you can add the
location of your ShelX executables to the PATH variable.
4. 3 External Programs
4. 3. 2 SHELX
All programs of the SHELX family can interact seamlessly with Olex2. There is no need for
registering any of these programs with Olex2, it is enough if the folder containing the ShelX
programs are on the system PATH. This is normally the case if ShelXTL has been installed on a
system. Otherwise, you will need to set you system PATH variable to include the folder where you
keep your SHELX executables.
Please note that the SHELX executables that are shipped with WinGX do not work with
Olex2. These executables have been modified in such a way that they will only work properly with
WinGX. Since WinGX puts the folder that contains these executables on the system PATH, you
might find that SHELX appears in Olex2 -and then doesn't work. In this case, you will need to get
new SHELX executables and put them in the same folder where Olex2 is installed -executables
found there will be used by Olex2 preferentially.
4. 3. 3 Platon
John Warren has provided an interface to PLATON.
4. 3. 4 SuperFlip
Arie van der Lee has provided an interface to SuperFlip.
4. 4 About Macros and Scripting in Olex2
Olex2 supports two different tpes of external scripting: Macros and Python scripts.
为何不能作为附件发出来?
不会弄附件
可以发一下该软件么
我怎么没有在这个软件中找到哪个部分能代替shelxtl中的xprep的功能,也就是说,我只有p4p 文件和raw文件不知道怎么定空间群。